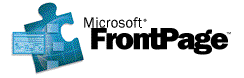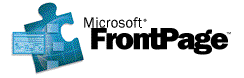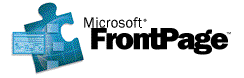
Introduction to Creating Web Sites
with Microsoft FrontPage 2000
E. Stephen Mack (estephen@zeigen.com)
This page can be found at http://www.zeigen.com/fp2000/
| Designed for nonprogrammers, yet robust enough even for experienced
Web site developers, Microsoft FrontPage is a fast and easy way to create and manage
professional-quality Web sites. With easy-to-use functionality such as WYSIWYG editing,
wizards to step you through the creation of your Web site, and integration with
Microsoft Office, it's never been easier to publish on the Web. |
Agenda of Topics
- Introduction
- Who you are (filling out the questionnaire)
- Who I am
- Quick Background: Servers, Clients and Browsers
- Discussion: Network assumptions/ISP relationships/Serving from your computer
(see the chart)
- Exercise: Using the Wizards to create a sample Web site
- Overview of FrontPage features and programs
- Background: FrontPage history (Vermeer before Microsoft)
- Exercise: Creating a one-page Web
- Background: HTML: The HyperText Markup Language
- Discussion: Compromises and Advantages with FrontPage
- Advantages to using FrontPage
- Automation and convenience
- Simplicity
- Integration with Microsoft Office
- Compromises
- Microsoft specific and biased (e.g. marquees)--some of its features
work only with IE.
- Somewhat limited: not everything is possible, not fully up-to-date
- Restricted: You become dependent on FrontPage software to edit your pages
- Somewhat quirky!
- Discussion: Design Considerations
- HTML is not a page description language!
- Consider Resolution
- Consider Bandwidth
- Consider Differences between Browsers
- Background: Graphics Formats
- GIF: 256 colors, compressed, can be animated, transparent and interlaced; good for
computer artwork, logos and graphical text, okay for photos
- JPEG: hi-color, very compressed, lossy, non-animated, non-transparent, non-interlaced,
excellent for photos and scanned artwork
- Other formats, including Multimedia
- Overview of Web management
- Creating pages
- Formatting and Editing Pages
- Importing content from other software (text, Microsoft Word)
- Creating content with text
- Creating links
- Page backgrounds
- Creating tables
- Using and creating graphics; including logos, images, icons, rules and bullets
- Site maps and Tables of Contents
- How to use the FrontPage Wizards and Bots
- How to install Front Page 2000 and its
options
|
FrontPage 2000 is installed from its CD. The CD is sold with the following products
included:
- Microsoft FrontPage 2000
- Microsoft Image Composer 1.5 (a Photoshop knockoff that lets you edit and create
images),
- Microsoft Personal Web Server for Windows (which lets your computer become a Web
server)
- Microsoft Internet Explorer
- Web Publishing Wizard
Before installing FrontPage:
- Choose an Internet Service Provider and begin the process of getting an account. (If you
are creating a corporate web and you already have a corporate Internet connection, you can
skip this step.)
- Make sure your computer can connect to your local network and/or intranet.
(If you have a standalone computer, you can skip this step.)
- Make sure your computer can connect to the Internet. Also, you must verify that the Start
| Settings | Control Panel | Network | Configuration tab has TCP/IP completely
and correctly installed (for both your Dial-Up Adapter and Network Adapter, if you have
both).
- Install Netscape Navigator and any other browsers (such as Mosaic, AOL's
browser, and DOSLynx) that you
wish to use, other than Internet Explorer (IE).
Install FrontPage components in this order:
- Internet Explorer (you may consider getting the latest version of IE from the net after
the CD version of IE is installed)
- You must decide to use either IE 3.0 or IE 4.0
or IE 5.0 -- the
same computer cannot run more than one, and FrontPage will behave differently depending on which
one is installed.
- Microsoft Personal Web Server for Windows
- Microsoft Front Page 2000
- Microsoft Image Composer
To begin the installation process, insert the CD. Installation is actually somewhat
simple, since it just involves following the steps. In general, it's better to choose
Custom rather than Typical, and install all components that you have hard disk space for
(with the exception of all the photos from the Image Composer, since there's a
lot of them). Follow the instructions of Appendix A of the book.
It is critical to run a FrontPage TCP/IP test after you have installed. Use the Help
| About Microsoft FrontPage, click on Network Test,
then click on Start Test.
Overview of Web Management
FrontPage is used to manage your FrontPage "webs" (the site
that you're working on). FrontPage lets you look at the list of files that are
in your Web, either by name or in relation to each other.
You can create a new Web, or create a new file in an existing Web.
The first thing you'll notice in FrontPage is the list of Views down the left
hand side. Here's what these views are used for:
| View |
Purpose |
| Page View |
Edit existing pages |
| Folder View |
See a list of the files that are in your web, sorted by the
folder that they're in. |
| Reports View |
Use standard reports to study your site, including reports
that let you see every file, and which links may be broken |
| Navigation View |
An advanced view that lets you set up a navigation structure
for your site; this view is only useful if you plan on using a theme and a
shared border to create automatic Navigation Bars. |
| Hyperlinks View |
See your pages in terms of how they link to each other.
Click on a page. You'll seee the pages that link to that page (on
the left), and pages that are linked from that page (on the right). |
| Tasks View |
A To Do list for things you want to work on for this web. |
In FrontPage, you:
- Create new webs (File | New | Web)
(Note that it's critical that you open the web on http://localhost/ or
your
computer's name if you're going to be testing and/or publishing locally -- this uses the
Web server on your computer. If you specify a path on a disk, then most of the server features will
not work properly.)
At that point, you can use Templates and Web Wizards to create new webs, or
create a one-page web.
- Open existing webs (File | Open Web)
- Import webs using the Import wizard (File | New Web
- Publish webs (File | Publish)
- Delete webs (right click on the Web name at the top of the folder list)
- Import other documents and images
- View relationships between pages and images
- Move, rename and delete individual files (right clicking on them is
easiest)
- Verify hyperlinks (View | Reports | Broken Hyperlinks, then click on
the
- Perform cross file find or replace and spelling checks
- Apply themes (Format | Theme)
- Manage tasks (View | Tasks)
FrontPage Tasks/To Do List
This simple component of FrontPage Explorer keeps track of your tasks for finishing a
Web. Note that some Wizards automatically add tasks to the To Do list, and that when you
create a new page, you can add it to the To Do list instead of creating it right away.
Page View
Most of the functions of the FrontPage page view are intuitive, like using Microsoft Word.
When creating links, it's helpful to know the format of a Uniform
Resource Locator (URL).
It's helpful to know the full range of Character Styles
available to you, and then you should practice creating them.
Tips
Here are some helpful tips that I mention throughout the
class.
[ Home ] [ Links ] [ Formatting ] [ IE-Only Features ] [ Server Comparison ] [ Hints and Tips ]
Last Modified: January 22, 2000
E. Stephen Mack, estephen@zeigen.com