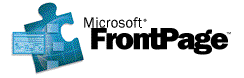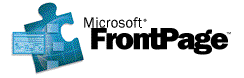
FrontPage Hints and Tips to Live By
Here are the top hints and tips to remember about FrontPage 2000.
Working with FrontPage Webs
- Typically you'll want to create a new one page web and build from there. Use the File
| New | Web command, and the New dialog box will appear. Choose One Page
Web. Then choose an
appropriate title (such as "Human Resources Home Page") for the entire web, then
change the URL to something easy to type (use the Change button).
- NO SPACES (or weird punctuation) IN FILENAMES (or urls)! Be careful
with the filenames you use in any "location" or file dialog box. Lower case is always best.
- Always save all pages before making sweeping changes (such
as the spell check, publishing, or renaming a file).
- Deleting a Web is final! There's no undo, and no recycle bin.
Hints for using the Editor
- Use a good title for each page, such as "Acme Human Resources: Staff Page". A
default name like "Home Page" is terrible. Use the File | Properties menu to change the web page's
title, or switch to the Folders view if you want to see a list (then
right-click on each file to change the title).
- Anytime you want to edit something special, remember to right-click
on it and choose the properties command from the shortcut menu.
- Don't use underlining -- it's confused easily with a link.
- Fonts and colors and sizes are only a suggestion -- individual people will have
different fonts and resolution and colors available. Keep the contrast high for your
backgrounds. Make your font choices as general as possible -- use
<FONT
FACE="verdana,arial,helvetica,universe"> in the HTML view to maximize
compatibility. Avoid special effects that only look good on a single browser.
- In general, use percentages rather than pixels. After all, you have no idea what size
screen is being used.
- Don't forget to set a background color -- the default background is gray for Netscape
Navigator 3 and Internet Explorer 3. Consider making your entire site share a single
document's colors. Use easy-to-read colors with plenty of contrast. If you set the
background, also set a contrasting text color and link colors. It's a good idea to
explicitly set the defaults.
- Remember which features are IE-only (marquees, page margins, background sounds, etc.) --
see the reference sheet.
- Preview EVERYTHING in both Navigator and IE. In fact, get as many
browsers (and different versions of browsers) as you can. Borrow a Macintosh and see how
your page looks from a Mac.
Hints for using Themes
- You give up a lot of control with themes -- you can't change the background, and you'll
lose any existing page colors and backgrounds.
- Themes create a HUGE number of files in your Web, which you can't delete even if you
later remove the theme. This means your Web will take longer to publish.
- Changing themes adds more files that can't easily be deleted, making your Web larger.
- Everyone's themes all look the same. Even though there's lots of themes, people will still get to know them and recognize that you're
using a canned theme. You can modify a theme if you
want to make your own.
Hints for the Image Composer
- Did you remember to change to 100% view?
- Save two copies of every image you work on: One in the MIC format so you
can go back to the original and modify it, one for the Web
(either GIF or JPG).
- Anything outside the white box will not be visible in a GIF or JPG.
- Always use Image Composer as a separate program, don't try to integrate it with
FrontPage. Save your work separately, then insert it in FrontPage using the Insert
| Picture | From File command.
- Remember to right-click to see properties.
[ Home ] [ Links ] [ Formatting ] [ IE-Only Features ] [ Server Comparison ] [ Hints and Tips ]
Last Modified: January 22, 2000
E. Stephen Mack, estephen@zeigen.com